Inhaltsverzeichnis
Windows 11 Setup ohne Internet - Hier ist eine vollständige Anleitung!
Wenn Sie versuchen, Windows 11 zu installieren oder festzulegen, erfordert es die Internetverbindung. Allerdings ist die Internetverbindung schlecht, was zum Ausfall der Windows 11-Einstellungen führt. Wie setzen Sie Windows 11 ohne Internet ein?
Windows 11 muss aus der Version 22H2 angeschlossen werden, um die ersten Einstellungen von Home und Pro Edition (OOBE) auszufüllen. Wenn Sie das lokale Benutzerkonto oder die Internetverbindung ohne Aktivität während des Einstellungsvorgangs verwenden möchten, ist es etwas ärgerlich. Einige Benutzer möchten wissen, dass es keine Möglichkeit gibt, Windows 11-Einstellungen auszuführen. Die Antwort ist ja.
Wenn Sie Windows 11 einstellen, wird Ihr Bildschirm angehalten. Lassen Sie uns Sie mit dem Netzwerk verbinden, und Weiter-Schaltfläche ist eingeschaltet. Windows 11 Pro Edition-Benutzer können klicken. Ich habe kein Internet-Option und verwenden dann weiterhin lokale Benutzerkontoeinstellungen. Die Benutzer von Heimversionen haben diese Option jedoch nicht. In den folgenden Teilen werden einige Methoden ohne Internet-Installation von Windows 11 vorgestellt.
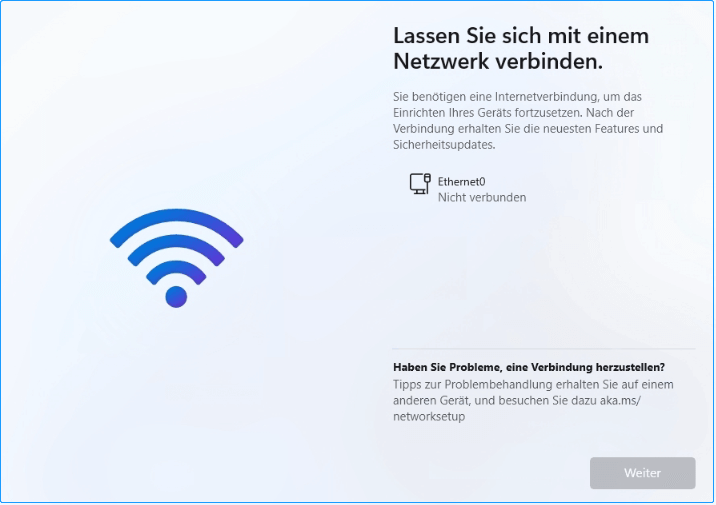
Weg 1: Einrichten von Windows 11 ohne Internet über die Eingabeaufforderung
Sie können die Befehle von OOBE \BYPASSNRO in der Eingabeaufforderung verwenden, um Windows 11-Einstellungen auszuführen. Dies ist der Weg, dies zu tun:
Schritt 1: Drücken Sie unter Lassen Sie uns Sie mit einem Netzwerk verbinden die Tasten Shift + F10 zusammen, um die Eingabeaufforderung zu öffnen.
Schritt 2: Geben Sie den folgenden Befehl ein und drücken Sie die Eingabetaste.
OOBE\BYPASSNRO
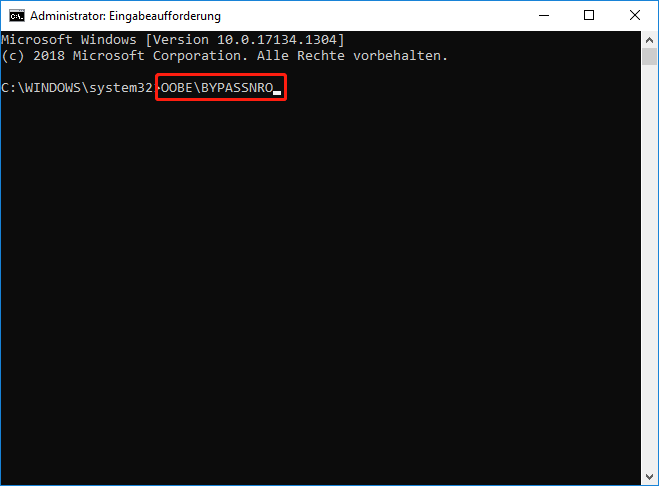
Schritt 3: Dann wird Ihr Fenster neu gestartet und Sie müssen die Einstellungen gemäß den Anweisungen auf dem Bildschirm ausfüllen. Wenn Sie die Option Lassen Sie uns Sie mit einem Netzwerk verbinden sehen, können Sie auf Ich habe kein Internet klicken.
Weg 2: Einrichten von Windows 11 ohne Internet über Task Manager
Wie richten Sie Windows 11 ohne Internet ein? Die zweite Methode erfolgt über Task Manager.
Schritt 1: Drücken Sie die Taste Strg + Shift + ESC, um den Task-Manager gemeinsam zu öffnen.
Schritt 2: Klicken Sie auf Weitere Details.
Schritt 3: Gehen Sie zur Registerkarte Prozesse und suchen Sie einen Netzwerkverbindungsfluss. Wählen Sie es aus und klicken Sie auf die Schaltfläche Task beenden.
Schritt 4: Geben Sie dann die Seite Einstellungen zurück und vervollständigen Sie den Rest.
Weg 3: Netzwerkverbindung beenden
Wenn die vorherige Methode nicht funktioniert, können Sie die Netzwerkverbindung mit der Eingabeaufforderung beenden.
Schritt 1: Drücken Sie unter Lassen Sie uns Sie mit einem Netzwerk verbinden die Tasten Shift + F10 zusammen, um die Eingabeaufforderung zu öffnen.
Schritt 2: Geben Sie den folgenden Befehl ein und drücken Sie die Eingabetaste.
taskkill /F /IM oobenetworkconnectionflow.exe
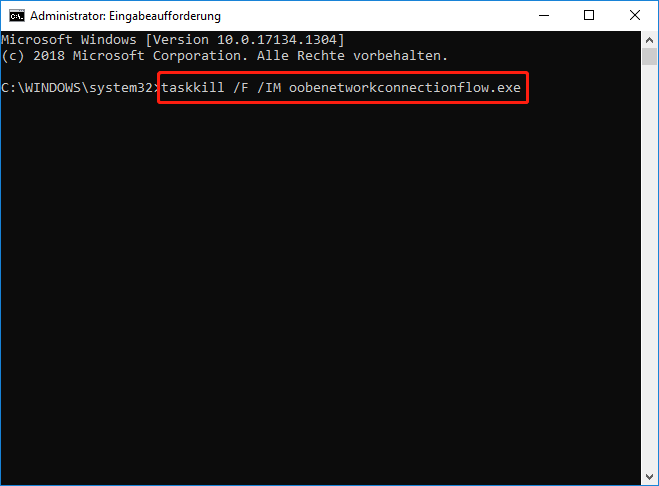
Weg 4: Bypass über Alt + F4
Um Windows 11 ohne Internet zu installieren, können Sie auch die Taste ALT + F4 gleichzeitig auf Lassen Sie uns Sie mit einem Netzwerk verbinden drücken. Wenn er erfolgreich ist, überspringt Windows 11 den aktuellen Bildschirm und wenden Sie sich dann zum nächsten Schritt.
Tipp: Nach erfolgreicher Installation von Windows 11 wird empfohlen, Windows 11 regelmäßig zu sichern. Wenn Ihr System aus irgendeinem Grund zusammenbricht, können Sie es mehrere Schritte durch Systemsicherung wiederherstellen. Um Windows 11 zu sichern, können Sie MiniTool ShadowMaker versuchen, eine professionelle Software. Es kann auch verwendet werden, um Dateien und Ordner zu sichern.
Fazit
Dieser Artikel bietet Ihnen 4 Möglichkeiten ohne Internet Windows 11. Sie können sie einzeln ausprobieren. Darüber hinaus können Sie uns kontaktieren, wenn Sie bei der Verwendung von MiniTool-Software auf Probleme stoßen.
