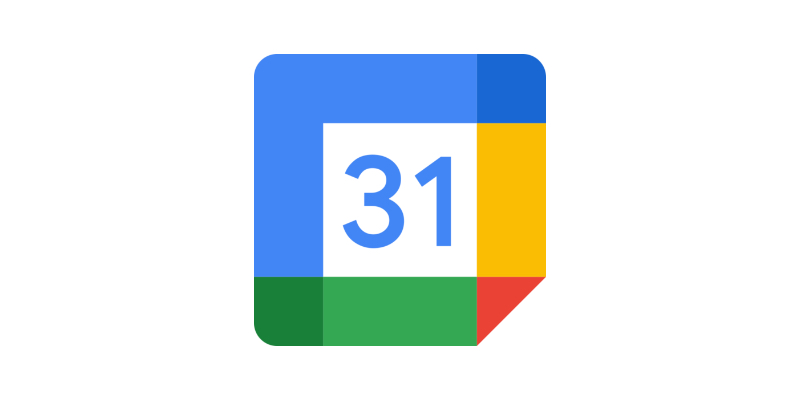Inhaltsverzeichnis
Projekt: Software

“Die Arbeitsdatei konnte von Word nicht erstellt werden…“
Überprüfen Sie die TEMP-Umgebungsvariable”.
Diese nette Fehlermeldung erschien urplötzlich auf einem relativ frisch installiertem Windows 10-PC mit Office 2019. Kurioserweise lief er bereits ein paar Wochen ohne Schwierigkeiten.
Eine Überprüfung der genannten Umgebungsvariable offenbarte soweit nichts ungewöhnliches, verwies diese doch nach
%USERPROFILE%\AppData\Local\Microsoft\Windows\INetCache
wie es laut MS und dem Vergleich zu anderen PCs sein sollte. Auch in der Registry war der Pfad richtig eingetragen. Abhilfe schaffte der Lösungsvorschlag von hier:
Windows-Info – Meldung: Die Arbeitsdatei konnte von Word nicht erstellt werden. Überprüfen Sie die…
Kurzfassung der notwendigen Schritte:
- Word beenden.
- Im Explorer einstellen, das alle (versteckten) Dateien und Ordner angezeigt werden.
- Via “Systemsteuerung – Internetoptionen” auf der Registerkarte “Allgemein” im Abschnitt “Browserverlauf” auf “Einstellungen” klicken.
- “Ordner verschieben…” anklicken und folgenden Pfad auswählen:
C:\Users\%username%\AppData\Local\Microsoft\Windows
- Die Änderung bestätigen und den Benutzer abmelden, besser den Computer neu starten.
Jetzt sollte es wieder funktionieren. Interessanterweise wurde beim betroffenen Computer der Pfad dann auf
%USERPROFILE%\AppData\Local\Microsoft\Windows\Temporary Internet Files
geändert, was laut MS für Computer vor Windows 8.x gilt:
Microsoft Support – “Outlook could not create the work file” error when you start Outlook
Update 03.06.2020
Dieser Fehler trat ohne Vorwarnung auf allen Office-PCs bei einem Kunden erneut auf. Kurios dabei ist, das dort unter anderem Systeme sind, die niemals ein anderes Office “gesehen” haben. Teilweise wurden diese frisch und sauber von einem Windows 10-ISO und nur mit Office 2019 installiert. Ich spekuliere mal und vermute, das es möglicherweise mit irgendwelchen Office-Updates zusammenhängen könnte.
Neben der oben genannten Variante kann das Löschen folgender Registry-Schlüssel helfen:
Microsoft Word Vorschau:
HKEY_CLASSES_ROOT\CLSID\{84F66100-FF7C-4fb4-B0C0-02CD7FB668FE}
Microsoft Excel Vorschau:
HKEY_CLASSES_ROOT\CLSID\{00020827-0000-0000-C000-000000000046}
Microsoft PowerPoint Vorschau:
HKEY_CLASSES_ROOT\CLSID\{65235197-874B-4A07-BDC5-E65EA825B718}
Rufus: 9 geniale Tipps für dieses leistungsfähige Installations-Tool

Rufus: 9 geniale Tipps für dieses leistungsfähige Installations-Tool (© PCwelt)
Rufus erstellt bootfähige USB-Sticks für die Windows-Installation und mehr. Gegenüber dem Media Creation Tool bietet Rufus beim Konfigurationssetup viel mehr Optionen. Wir geben Antworten auf typische Fragen.
zum Download:
Rufus (Immer aktuell) - FAQ
Media Creation Tool (original Microsoft) - FAQ
1. Wieso ist Rufus besser?
Problem: Mit demMedia Creation Tool stellt Microsoft doch eine eigene Software bereit, um USB-Sticks zum Installieren von Windows 10 oder 11 zu konfigurieren. Wozu benötigt man Rufus dann überhaupt?
Lösung: Rufus beschränkt sich nicht auf Installationsmedien für Windows, sondern unterstützt auch Linux, Live- und Notfallsysteme sowie andere bootfähige ISO-Dateien.
Neben dem ISO-Format verarbeitet Rufus zudem Virtual Hard Disks von Microsoft (VHD ) und Disc-Image-Dateien (IMG ). Ferner ermöglicht das Tool Bios-Updates aus DOS heraus direkt vom Stick.

Rufus bringt eine Auswahl fertig konfigurierter Systeme für USB-Sticks zum Booten mit. Über das Laden eigener ISO-Dateien lässt sich die Auswahl fast beliebig erweitern. (© PCwelt)
Diesen Updatemodus verlangen etliche ältere Rechner und Mainboards.
Doch auch zum Installieren des Microsoft-Betriebssystems ist Rufus, verglichen mit dem Media Creation Tool, die bessere Wahl: So kann man beim Windows-Setup unzweideutig zwischen echtem Uefi- und Bios-Kompatibilitätsmodus wählen (Punkt 4).
Zweitens lassen sich die Hardwareanforderungen von Windows 11 einfach umgehen und das aktuelle Betriebssystem so auch auf älteren Rechnern aufspielen (Punkt 5).
Drittens lädt das Tool die gewünschte Windows-Version direkt herunter und verarbeitet sie unmittelbar weiter (Punkt 8). Und schließlich erlaubt Rufus die komplette Windows-Installation auf dem Stick, also ein „Windows to go“ (Punkt 9).
2. Normale oder portable Version?
Problem: Auf der Rufus-Webseite stehen zwei Versionen für Windows (64-Bit) zum Download zur Verfügung. Eine der beiden ist mit „p“ für portabel gekennzeichnet. Also als Programm, das ohne Installation direkt startet. Gibt es einen Unterschied zwischen den beiden Versionen?
Lösung: Im Prinzip nicht, und das verwirrt auf den ersten Blick tatsächlich.
Denn die „normale“ Version startet ebenfalls direkt und ohne Installation. Bei der als portabel gekennzeichneten Datei ist allerdings der automatische Update-Check ausgeschaltet, während die andere täglich prüft, ob eine neue Programmversion verfügbar ist.
Die Aktualitätsüberprüfung lässt sich in den Programmeinstellungen ein- und ausschalten. Das Gleiche gilt für die erweiterten Laufwerkseigenschaften und die erweiterten Formatierungsoptionen, beides ist in der portablen Version standardmäßig ausgeblendet.

Die Bedienung von Rufus ist einfach: Nach dem Einstecken des USB-Sticks und Laden der Windows- ISO-Datei (oben) erstellt man mit einem Klick auf „Start“ den Installationsdatenträger (© PCwelt)
Hinweis: Die auf der Webseite mit dem Zusatz „x86“ versehene Datei eignet sich für frühere 32-Bit-Versionen von Windows, die mit dem Zusatz „arm64“ für Windows auf der (neuen) ARM-Basis.
3. Stick für Windows-Installation
Problem: Wenn Rufus so viel mehr Einstellmöglichkeiten bietet als das Media Creation Tool von Microsoft, ist das Konfigurieren des Installationssticks damit dann nicht unnötig kompliziert?
Lösung: Nein, keineswegs. Wenn Sie die schon genannten erweiterten Laufwerkseigenschaften und Formatierungsoptionen ausblenden, zeigt Rufus die im Bild (oben) dargestellte reduzierte Oberfläche.
Voraussetzung für die Windows-Installation ist ein USB-Stick mit mindestens acht GByte Speicherkapazität. Sobald dieser im Rechner steckt, taucht er oben unter „Laufwerk“ auf.
Über die Schaltfläche „Auswahl“ binden Sie das gewünschte Windows-ISO ein; das erhalten Sie auf der offiziellen Download-Seite von Microsoft. Die restlichen Voreinstellungen – dies gilt insbesondere für Partitionsschema, Ziel- und Dateisystem – übernehmen Sie.
Dazu klicken Sie auf „Start“, bestätigen die weiteren Dialogfenster und warten ab, bis Rufus den USB-Datenträger beschrieben hat. Dann schließen Sie die Programmoberfläche. Der so konfigurierte Stick ist bootfähig und kann sowohl für die Windows-Neuinstallation (Punkt 6) als auch für das Upgrade beispielsweise von Windows 10 auf Version 11 (Punkt 7) verwendet werden.
Wichtig: Beim Einsatz von Rufus wird der gesamte bisherige Inhalt des USB-Sticks überschrieben und gelöscht. Wichtige darauf gespeicherte Daten sichern Sie deshalb bitte vorher separat.
4. Uefi- oder CSM-Kompatibilitätsmodus
Problem: Die Rufus-Einstellungen erlauben es, die Windows-Installation eindeutig auf den modernen Uefi- oder den älteren Bios-Kompatibilitätsmodus festzulegen.
 „GPT“ als Partitionsschema und dazu rechts „UEFI (ohne CSM)“ sind, wenn immer möglich, auch auf älteren PCs die bessere Wahl und deshalb vorzuziehen. „GPT“ als Partitionsschema und dazu rechts „UEFI (ohne CSM)“ sind, wenn immer möglich, auch auf älteren PCs die bessere Wahl und deshalb vorzuziehen. (© PCwelt)
„GPT“ als Partitionsschema und dazu rechts „UEFI (ohne CSM)“ sind, wenn immer möglich, auch auf älteren PCs die bessere Wahl und deshalb vorzuziehen. „GPT“ als Partitionsschema und dazu rechts „UEFI (ohne CSM)“ sind, wenn immer möglich, auch auf älteren PCs die bessere Wahl und deshalb vorzuziehen. (© PCwelt)
Lösung: Wenn Sie mit dem Media Creation Tool von Microsoft Windows auf einem älteren Computer installieren, wissen Sie vorab oft nicht, wie das System installiert wird: ob im älteren CSM-Kompatibilitätsmodus (Compatibility Support Module, auch „Legacy“ genannt) mit dem Festplattenpartitionsschema MBR oder im modernen Uefi-Modus und dem Partitionsstil GPT.
Das können Sie zwar nachträglich in den Windows-Einstellungen einsehen, Einfluss nehmen können Sie abhängig von Hardware und Bios-/Uefi-Einstellungen unter Umständen jedoch nicht – ein äußerst komplexes Thema.
Mit Rufus lassen sich dagegen von vornherein das Partitionsschema und damit korrespondierend die im Tool „Zielsystem“ genannte Betriebsart definieren. Wenn immer von Seite des Mainboards beziehungsweise des Bios/Uefi möglich, sollten Sie die Einstellungen „GPT“ und „UEFI (ohne CSM)“ wählen.
Nur wenn das Booten und damit die anschließende Windows-Installation fehlschlagen und sich dies auch nicht durch Änderungen in den Bios-/Uefi-Einstellungen beheben lässt, erstellen Sie mit der Rufus-Kombination „MBR“ und „BIOS (bzw. UEFI-CSM)“ einen neuen Stick.
Tipp: Auf ausdrücklichen Wunsch bietet Rufus auch die Möglichkeit, den Stick für die Windows-Installation im dualen Modus zu konfigurieren. So lässt sich der mobile Datenträger auf Uefi- und Legacy-Hardware nutzen.
Dazu drücken Sie die Tastenkombination Alt-E, unten blendet Rufus daraufhin kurz den Bestätigungshinweis „Dualer UEFI/BIOS-Modus aktiviert“ ein. Nun ist beim Partitionsschema „MBR“ und rechts daneben „BIOS oder UEFI“ eingestellt.
5. Windows 11 trotz Hardwarevoraussetzungen installieren
Problem: Microsoft hat die Systemvoraussetzungen für Windows 11 gegenüber der Vorgängerversion deutlich verschärft. Doch mithilfe von Rufus lässt sich das aktuelle Betriebssystem auch auf formal ungeeigneten PCs installieren.

Rufus macht es besonders einfach, Windows 11 auch auf solchen Rechnern zu installieren, die den strengen Systemvoraussetzungen von Microsoft formal nicht genügen. (© PCwelt)
Lösung: Windows 11 lässt sich zunächst nur auf solchen Rechnern aufspielen, die Microsofts Systemanforderungen erfüllen.
Dazu zählen der Uefi-Betrieb, eingeschaltetes Secure Boot, einTrusted Platform Module (TPM) Version 2.0 und ein kompatibler Prozessor. Bei den verbreiteten Core-i-CPUs von Intel muss dies mindestens Generation 8 sein.
Weil sich die 7er-Vorgängermodelle prinzipiell jedoch auch für Windows 11 eignen, liegt es nahe, den Hardware-Check beim Setup auszuschalten: Das macht Rufus besonders einfach.
Nach dem Laden der Windows-11-ISO-Datei und Einstecken des USB-Sticks klicken Sie auf der Programmoberfläche wie beschrieben auf „Start“ (Punkt 3).
Daraufhin öffnet sich ein Dialogfeld, in dem die Option ganz oben wichtig ist: „Anforderung für 4GB+ RAM, Secure Boot und TPM 2.0 entfernen“ überspringt die Hardwareprüfung beim späteren Installieren beziehungsweise Aktualisieren.
Darüber hinaus können Sie hier den Zwang zum Onlinekonto und die automatische Verschlüsselung der Festplatte deaktivieren.
6. Setup I: Windows komplett neu installieren
Problem: Weil Rufus den Windows-Stick automatisch bootfähig macht, lässt sich das Microsoft-Betriebssystem ohne viel Aufwand frisch installieren.
Lösung: Dazu stecken Sie den Installationsstick in den ausgeschalteten Computer, schalten diesen ein und drücken die Taste, mit der Sie den USB-Datenträger als Bootmedium auswählen können.
Statt wie üblich von der Festplatte bootet der Rechner nun vom Stick. Die Taste ist PC-, Mainboard- beziehungsweise Hersteller-spezifisch und wird beim Hochfahren meist kurz am Monitor eingeblendet. Bei älteren PCs muss die Bootreihenfolge unter Umständen im Bios geändert werden.

Beim Neuinstallieren von Windows 11 24H2 muss man zustimmen, dass alles gelöscht wird. Tatsächlich gilt das jedoch nur für die Systempartition, Daten auf anderen Partitionen bleiben erhalten. (© PCwelt)
Nach dem Booten vom mobilen Datenträger startet Microsofts Setup-Assistent. Darin legen Sie unter anderem fest, auf welcher Partition das Betriebssystem installiert werden soll.
Achten Sie darauf, als Ziel die richtige Partition zu wählen und so nicht versehentlich die Daten auf einer anderen Partition zu löschen. Die aktuelle Version 24H2 von Windows 11 verlangt erstmals Ihre ausdrückliche Zustimmung, dass „alle Dateien, Apps und Einstellungen gelöscht“ werden.
Tatsächlich trifft dies jedoch nur auf die im nächsten Schritt gewählte Partition für die Windows-Installation zu, nicht auf die übrigen Festplattenbereiche.
7. Setup II: Windows 11 upgraden
Problem: Das Upgraden eines laufenden Windows-Systems ist an sich einfach, an einer Stelle aber gilt es dann doch gut aufzupassen.
Lösung: Auf neueren Rechnern erfolgt das jährliche große Funktionsupdate – beispielsweise von Windows 11 23H2 auf Version 24H2 – über das normale Windows-Update. Das Gleiche gilt für das Upgrade von Windows 10 auf 11.
Erfüllt die Hardware die Systemanforderungen des neueren Betriebssystems jedoch nicht, scheitert diese Art Aktualisierung. Hier hilft der mit Rufus wie unter Punkt 5 beschrieben modifizierte Setupstick weiter.
Zum Upgraden stecken Sie den Stick an den laufenden Rechner und klicken die Datei „Setup.exe“ auf dem mobilen Datenträger doppelt an. Wichtig ist nun, im ersten Dialogfenster die Option „Ändern, wie Updates von Setup heruntergeladen werden → Nicht jetzt“ zu wählen.
Erst danach starten Sie mit einem Klick auf „Akzeptieren“ die eigentliche Aktualisierung. Unter Umständen sehen Sie noch den Hinweis „Worum Sie sich kümmern sollten“. In diesem Fall klicken Sie auf „Annehmen“, anschließend startet das Upgrade mit der Übernahme sämtlicher Programme, Dateien und Einstellungen.
8. Installationsdateien herunterladen
Problem: Mit Rufus lassen sich die ISO-Dateien von Windows 10 und 11 für den Installationsstick auch direkt herunterladen, je nach Einstellung ist diese Option jedoch versteckt.

Für Windows 10 und 11 bietet Rufus eine integrierte Download-Option der ISO-Dateien, man braucht sie also nicht zuvor über den Browser aus dem Internet herunterzuladen. (© PCwelt)
Lösung: Statt die ISO-Dateien von Windows 10 oder 11 erst bei Microsoft herunterzuladen und anschließend von der Festplatte in Rufus einzubinden, können Sie dies im Sticktool direkt erledigen. Dazu klicken Sie auf der Bedienoberfläche auf den kleinen schwarzen Pfeil rechts neben der Schaltfläche „Auswahl“ und wechseln auf „Download“.
Fehlt diese Option bei Ihnen, klicken Sie zunächst unten auf die klein dargestellte Schaltfläche „Applikationseinstellungen anzeigen“. Das ist die zweite von rechts der insgesamt vier Schaltflächen.
Darin stellen Sie die Option „Auf neue Version prüfen“ auf „Täglich (Standard)“ und schließen das Fenster sowie das Programm.
Nach dem Rufus-Neustart wählen Sie nach Klicks auf den Pfeil und „Download“ die aktuelle Version von Windows 10 oder 11 aus, starten den Download und erstellen daraus anschließend wie beschrieben den Bootstick für die Windows-Installation.
9. Windows-To-Go
Problem: Microsoft hat „Windows to go“ eingestellt, Rufus ermöglicht die Komplettinstallation des Systems auf dem USB-Stick zum Mitnehmen jedoch weiter.
Lösung: Sein persönliches Windows auf dem USB-Stick immer dabeizuhaben – klingt praktisch, hat aber gegenüber dem fest installierten System auf der Festplatte einen entscheidenden Nachteil: Es ist viel langsamer.
Wer es trotzdem ausprobieren möchte, kann mit Rufus einen To-go-Stick erstellen. Dieser sollte mindestens 16, besser 32 GByte Speicherplatz aufweisen.
Windows zum Mitnehmen auf dem USB-Stick. Während Microsoft die To-go- Funktion inzwischen nicht mehr anbietet, lässt sich ein solcher Stick mit Rufus weiterhin erstellen. (© PCwelt)
Nach dem Anstecken des Sticks binden Sie die gewünschte und zuvor heruntergeladene ISO-Datei auf der Rufus-Oberfläche über „Auswahl“ ein. Darunter im Feld „Image- Eigenschaft“ wechseln Sie zu „Windows To Go“, kontrollieren die weiteren Optionen und klicken auf „Start“.
In den nächsten Schritten legen Sie die Windows-Version (im Wesentlichen Home oder Pro) und einige weitere Einstellungen fest. Der abschließende Klick auf „OK“ beschreibt den Stick mit dem System zum Mitnehmen.
Google Kalender mit Kindern unter iOS und iPadOS teilen
Wer mit unterschiedlichen Betriebssystemen im Haushalt hantiert, der muss unter Umständen aufpassen, welche Dienste er wie andockt. Noch komplizierter wird es, wenn Kinder im Haushalt sind, denn sowohl Microsoft als auch Apple und Google haben so ihre eigenen Familien-Funktionen, die teils so stark ausbremsen, sodass eine fortgeschrittene Nutzung unmöglich ist. Entpackte Erweiterungen in Chrome unter Windows mit Googles Sicherung? Geht nicht.
Und wenn man dann auf iOS-Geräten einen erstellten Google Kalender mit dem Kind teilen will, dann wird es unter Umständen auch tricky, wenn man nicht die Google-Kalender-App auf iPhone und iPad nutzen möchte. Die normale Vorgehensweise ist es ja, das Gmail-Konto (des Kindes) in iOS einzupflegen.
Also mal flugs die Apple-Familienverwaltung unter Bildschirmzeit die Einschränkungen ausgestellt, um das Konto hinzuzufügen. Das sollte für die zu synchronisierenden Dinge (Mail, Kalende, Kontakte) reichen, zumindest als Erwachsener. In meinem konkreten Fall war es aber so, dass ein korrekt geteilter Kalender (und zwar nicht der System-Familienkalender von Google) nicht im Apple Kalender des Kindes angezeigt wurde – trotz Bestätigung und Annahme.
Google-Kalender-App? Kein Problem, das ging. Aber eben nicht direkt in Apples Kalender-App, obwohl das klappen müsste. Das Netz ist voll von verzweifelten Eltern mit diesem Problem. Die Lösung des Problems, sofern ihr es auch habt, ist nicht offensichtlich. Allerdings hat Google noch eine uralte Seite am Start, die es seit dem Start diverser Google-Dienste auf der Apple-Plattform gibt. Auf dieser Seite kann man alle Kalender einsehen, die einem bei Google gehören – oder für man die man freigegeben ist. Gewünschte Kalender im Browser mit eingeloggtem Kinderkonto anhaken und dann tauchen sie auch nutzbar in Apples Kalender-App auf. Zumindest bei mir – und ich hoffe, dass das vielleicht mal einem von euch hilft.
Ganz ehrlich, ich kann verstehen, warum manche Eltern keinen Bock auf solchen Spökes haben, da zu viel eingeschränkt ist, was dann selbst nicht mehr für Eltern machbar ist. Manchmal scheint es besser, Workarounds als techaffiner Elternteil zu nutzen und ab einem gewissen Alter des Kindes auf gelebte Medienkompetenz zu setzen.
Kurzform:
Google-Kalender anlegen und mit dem Kind teilen Auf dem iOS-Gerät des Kindes das Konto hinterlegen Über den Browser den freigegebenen Kalender (siehe mein Link) abonnieren
TrueCrypt - Verschlüsselungssoftware
Zur besseren Ansicht:
STRG + Scrollrad zum Seite einzoomen… oder Rechte Maustaste | Vollbild